文章を読み書きするうえで辞書は欠かすことのできないツールです。執筆者は普段の作業にMacBookを利用しているのですが、Macに内蔵されている辞書アプリにはスーパー大辞林やウィズダム英和・和英辞典などが標準で用意されており、Dockに置いておけばいつでも参照できてとても重宝しています。
しかし、常に携帯していて、より身近なデバイスであるはずのiPhone・iPadには、対応する標準アプリが存在しません。もちろん、App Storeで辞書アプリを検索して気に入ったものをインストールすれば良いだけのことなのですが、一方で、iPhone・iPadにはもともと辞書が入っているので、あえて第3者のアプリを導入する必要もないような気もします。ただし、iPhone・iPadで単語を検索するためには、文字列にカーソルを合わせてタップすると出てくるポップアップから「調べる」を選択するといったアクションが必要で、操作がわずらわしく感じられます。
そこで、もっと簡単にiPhone・iPadの内蔵辞書にアクセスできる方法がないものか調べたところ、Macの辞書アプリと同等とはいかないまでも、「ショートカット」の処理を連携させることによって、単語を検索する機能を導入できることがわかりました。今回の記事では、その導入方法について紹介します。
まずiPhone・iPadに備わっている「ショートカット」を起動します。そこから「すべてのショートカット」に進み、右上に表示されている「+」から「アクションを追加」をタップして新規のショートカットを作成していきます。
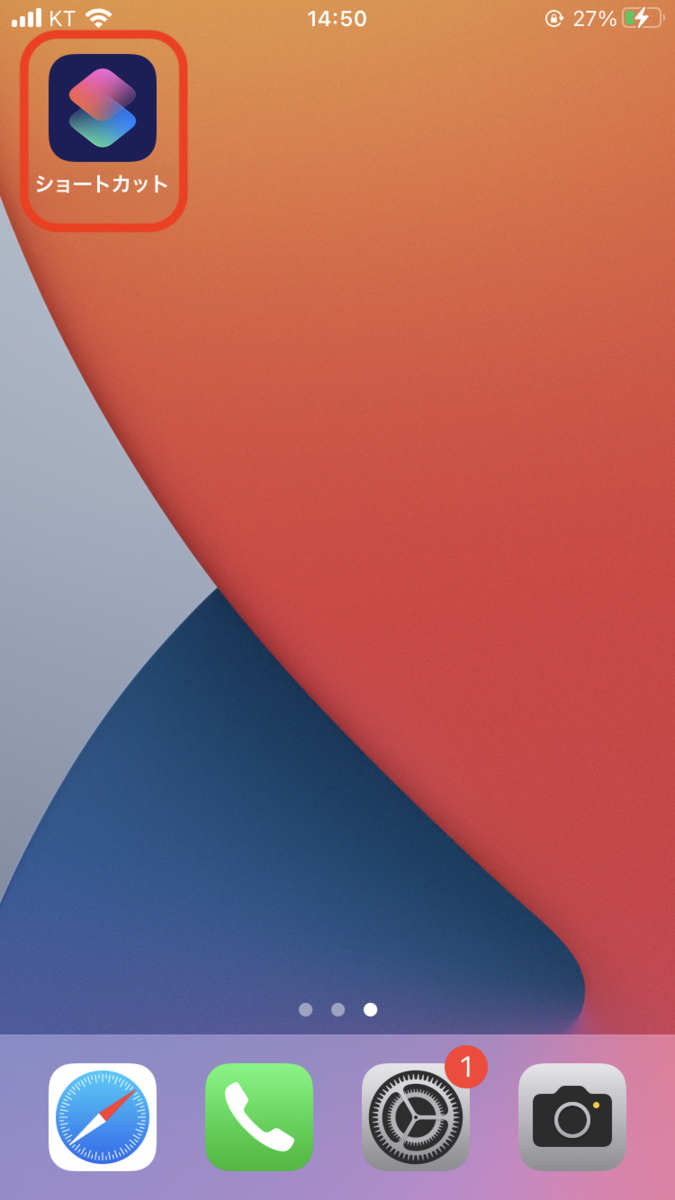
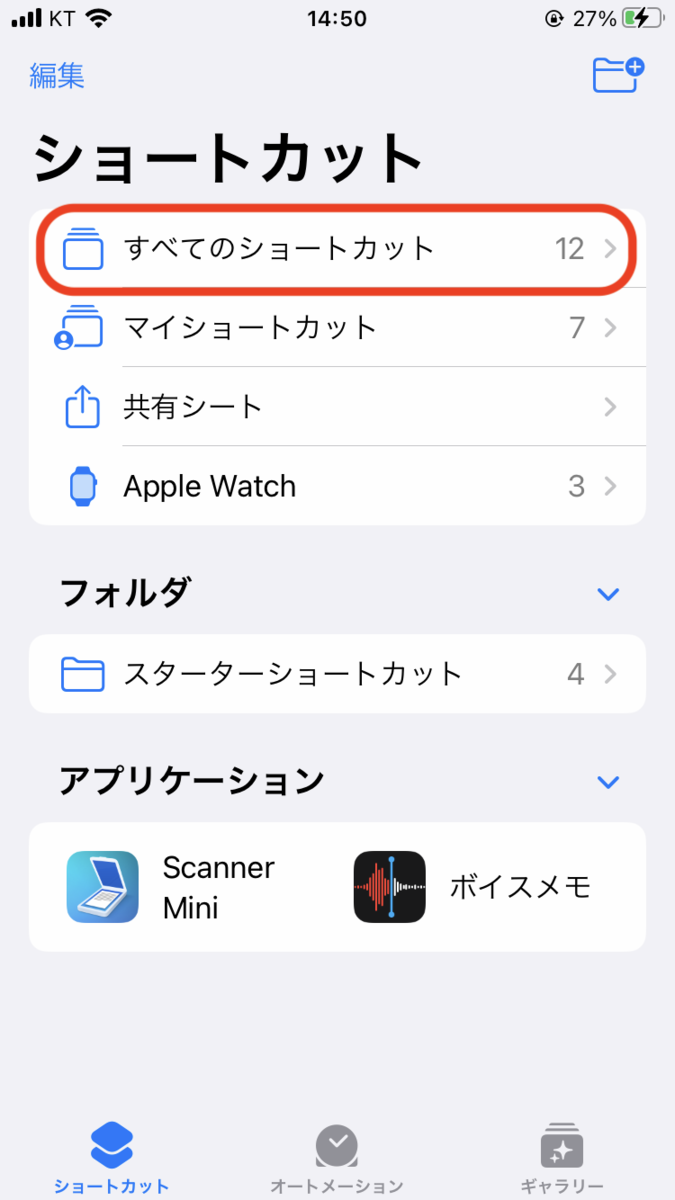
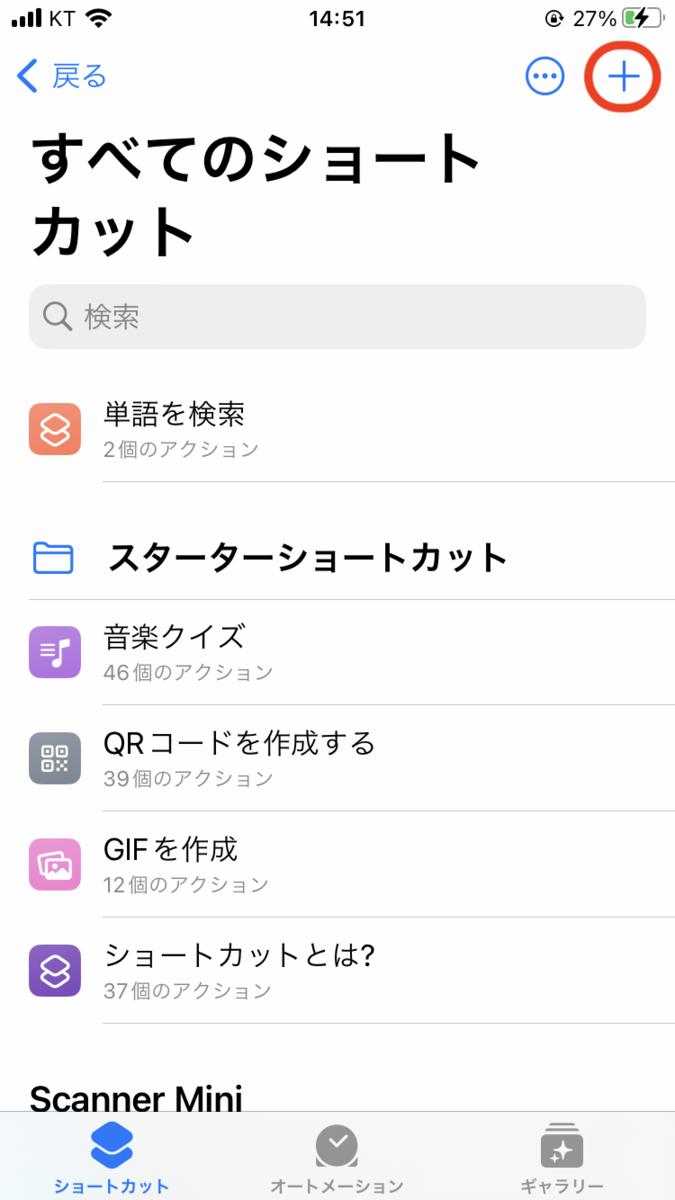
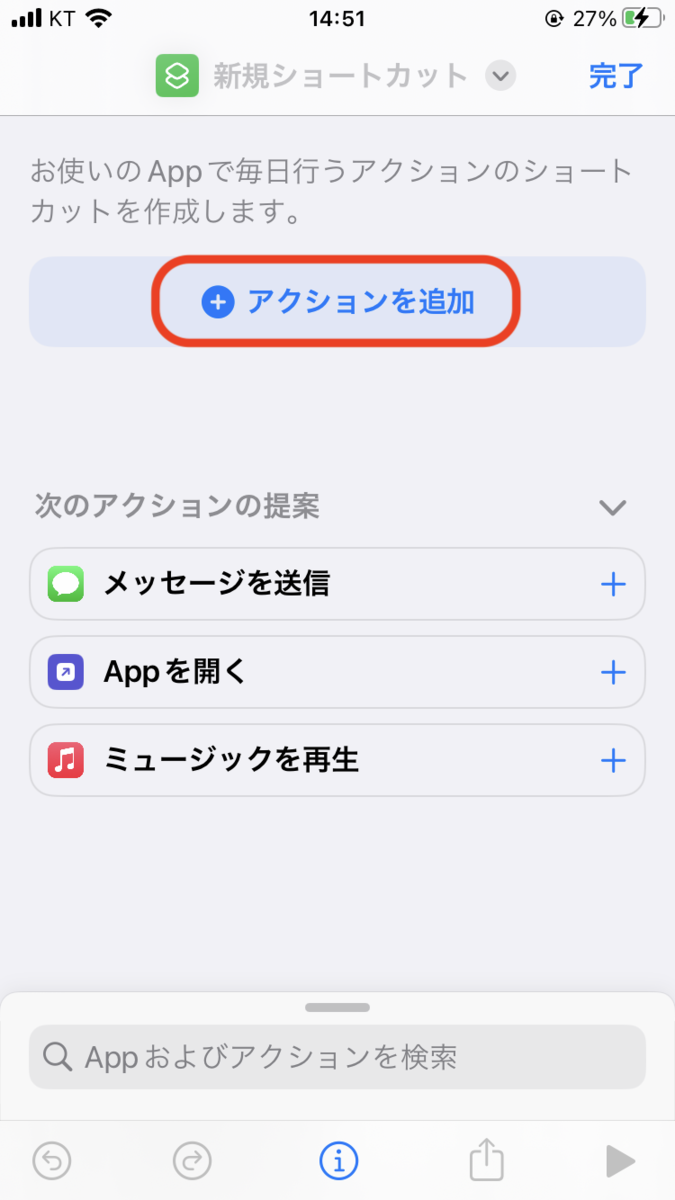
「スクリプティング」の中にある「通知」項目から「入力を要求」を選択し、バツ印で次のアクションを追加するための準備をします。


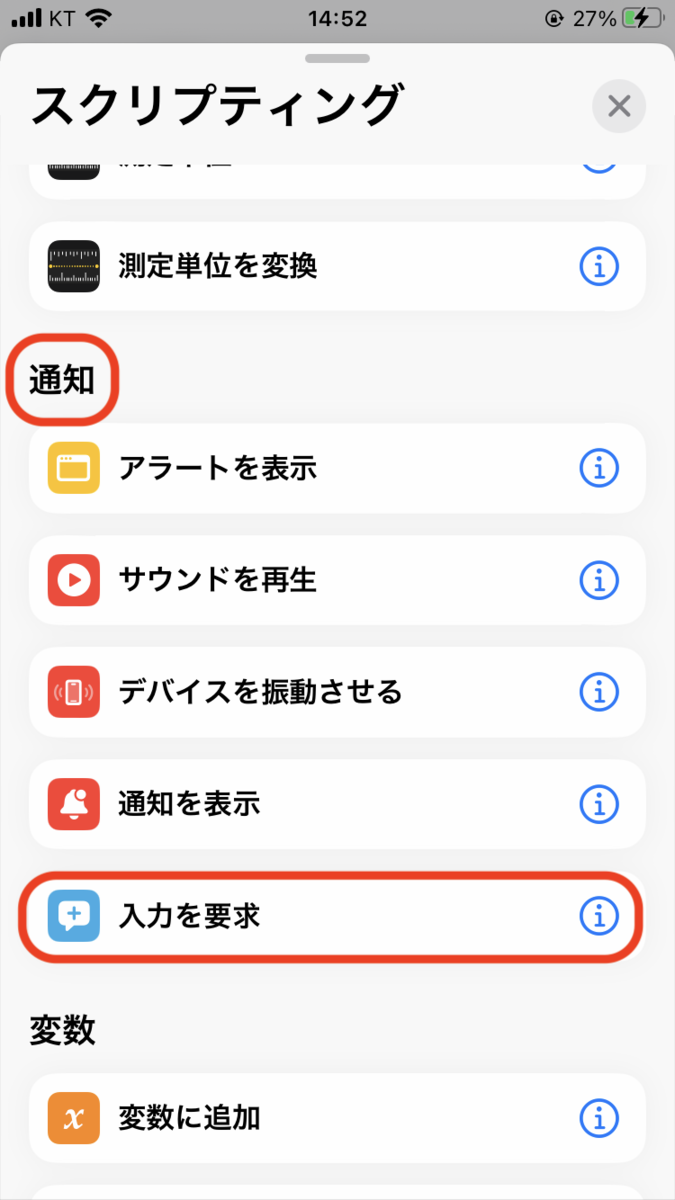
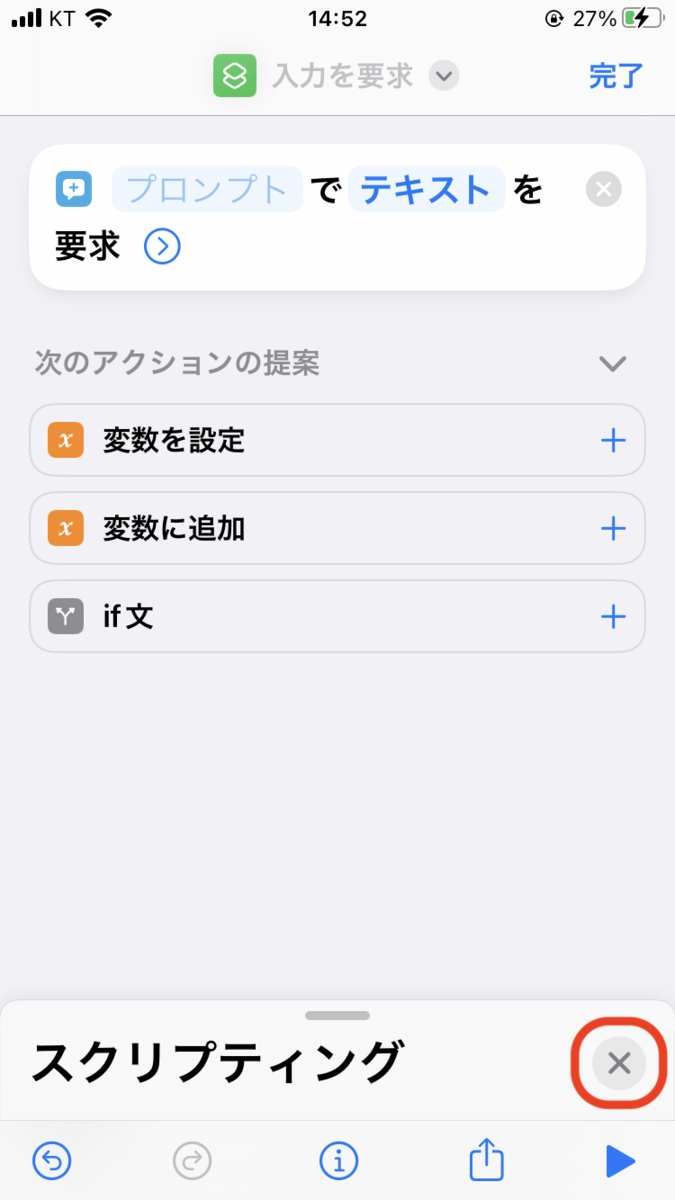
アクションの選択シートを上にドラッグし、次のアクションとして「書類」の中にある「テキスト」項目から「定義を表示」を選択します。

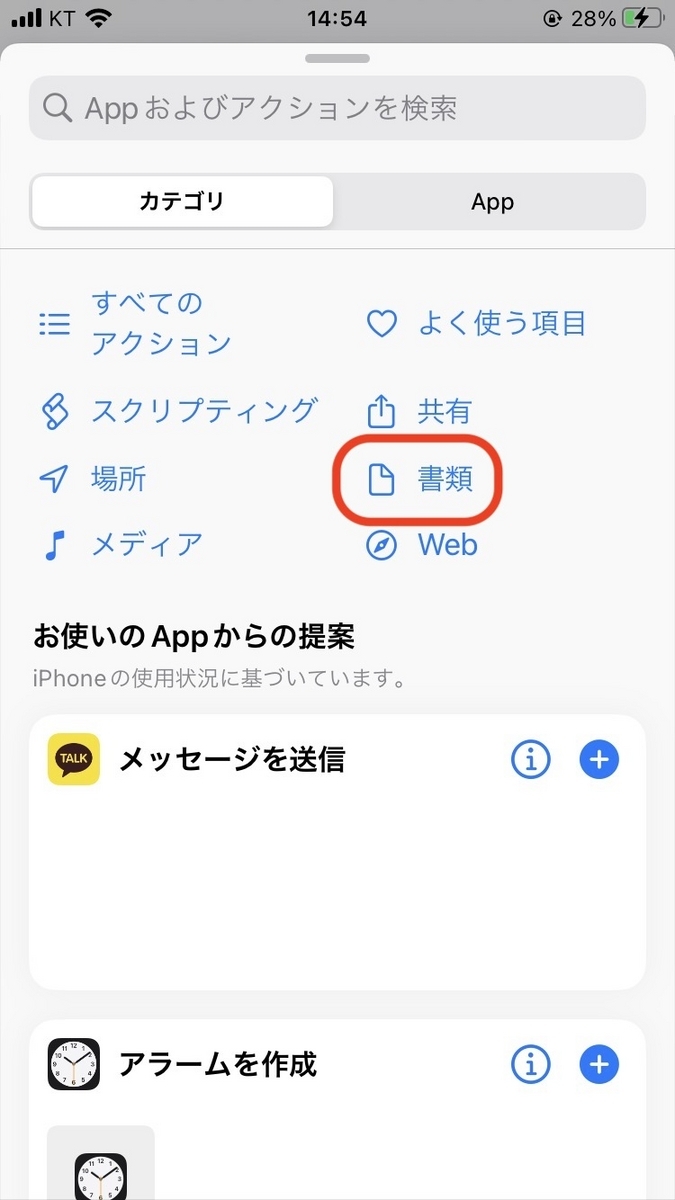
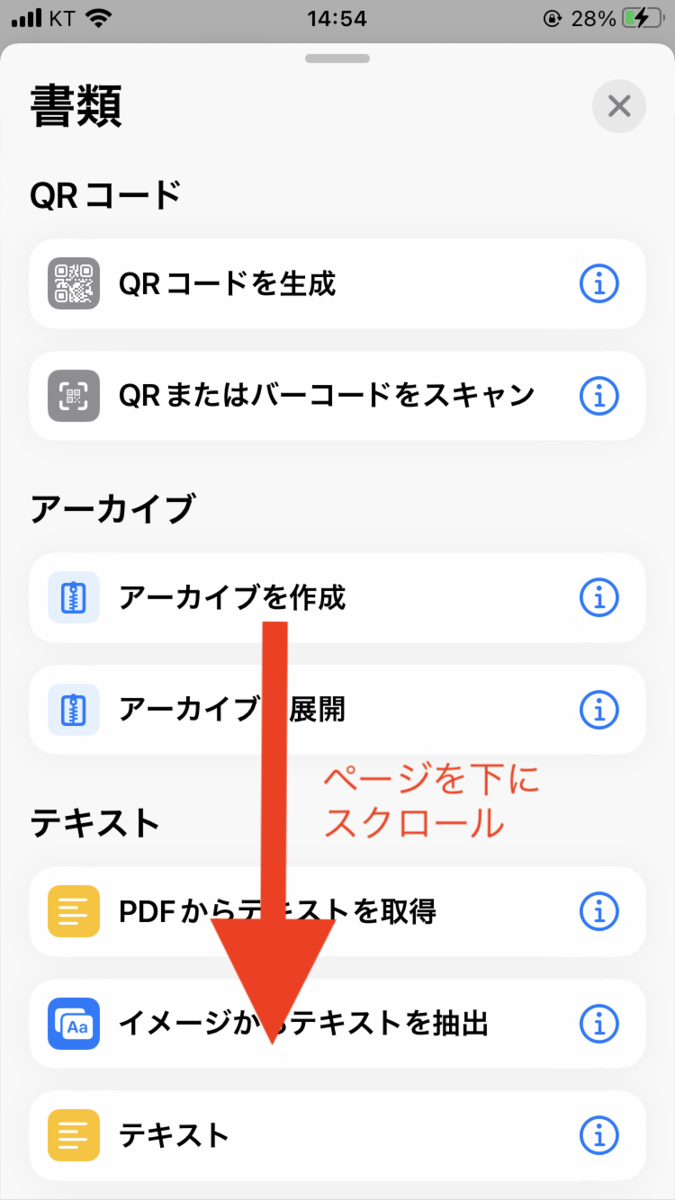
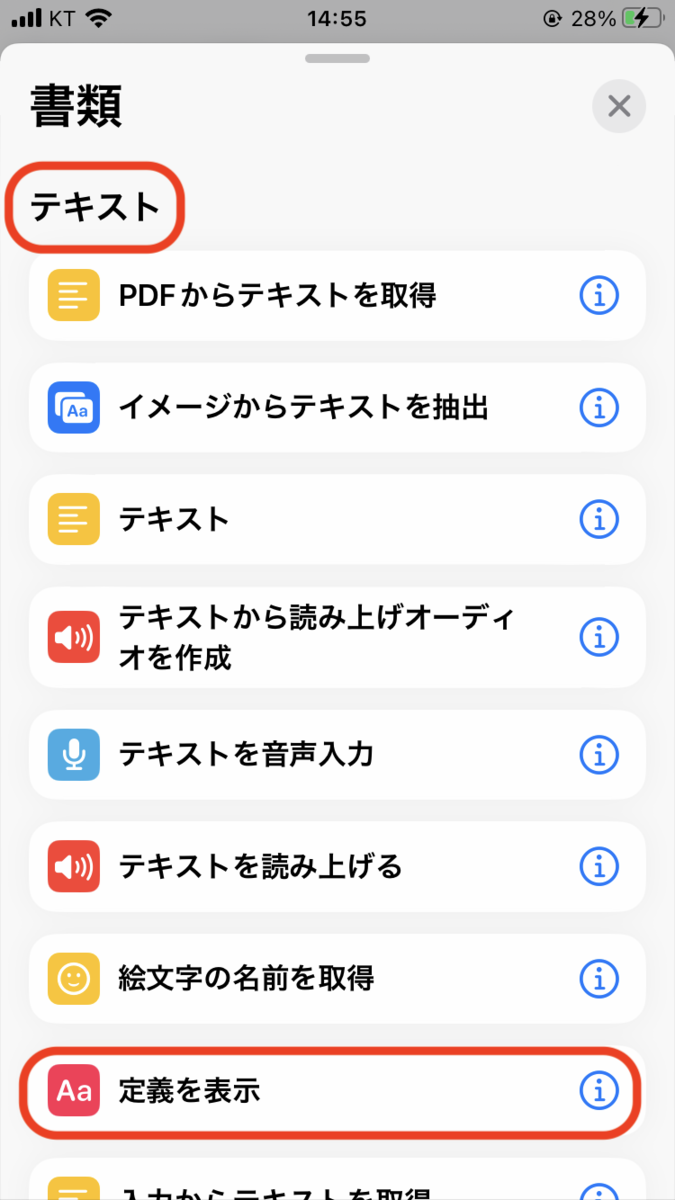
このタイミングで、アイコンの名称を自分で作成したい場合は、最上部にある「定義を表示」横のプルダウンにある「名称変更」から好きなものに変えます(ここでは「辞書」としています)。
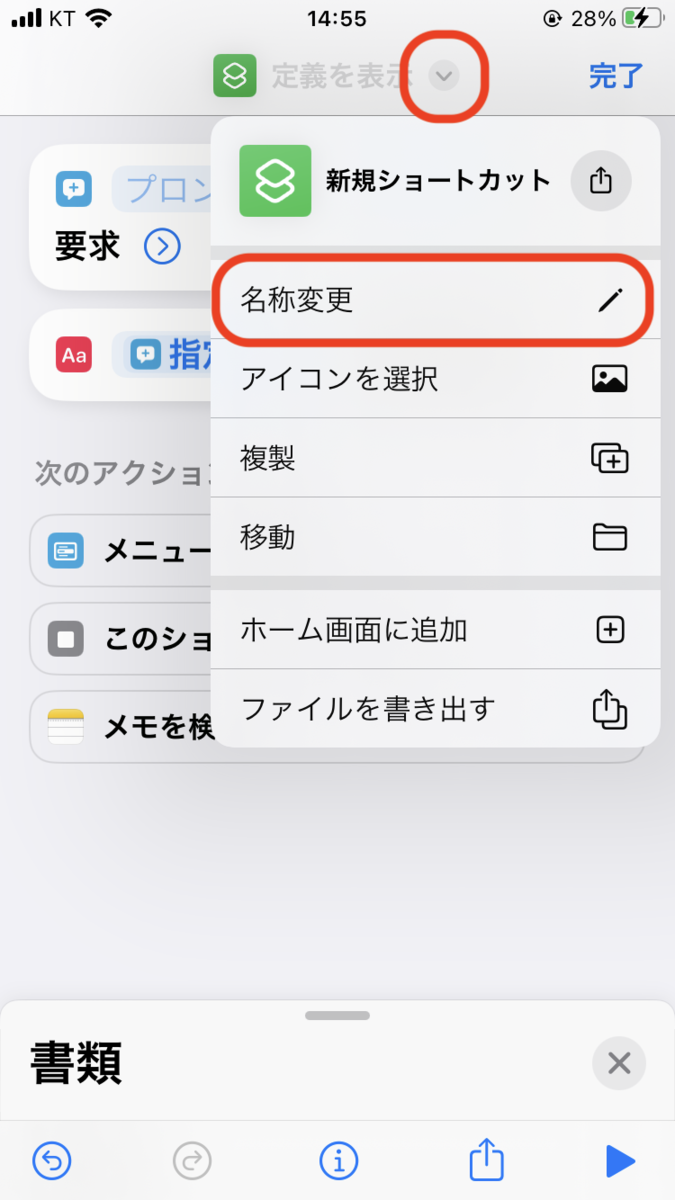

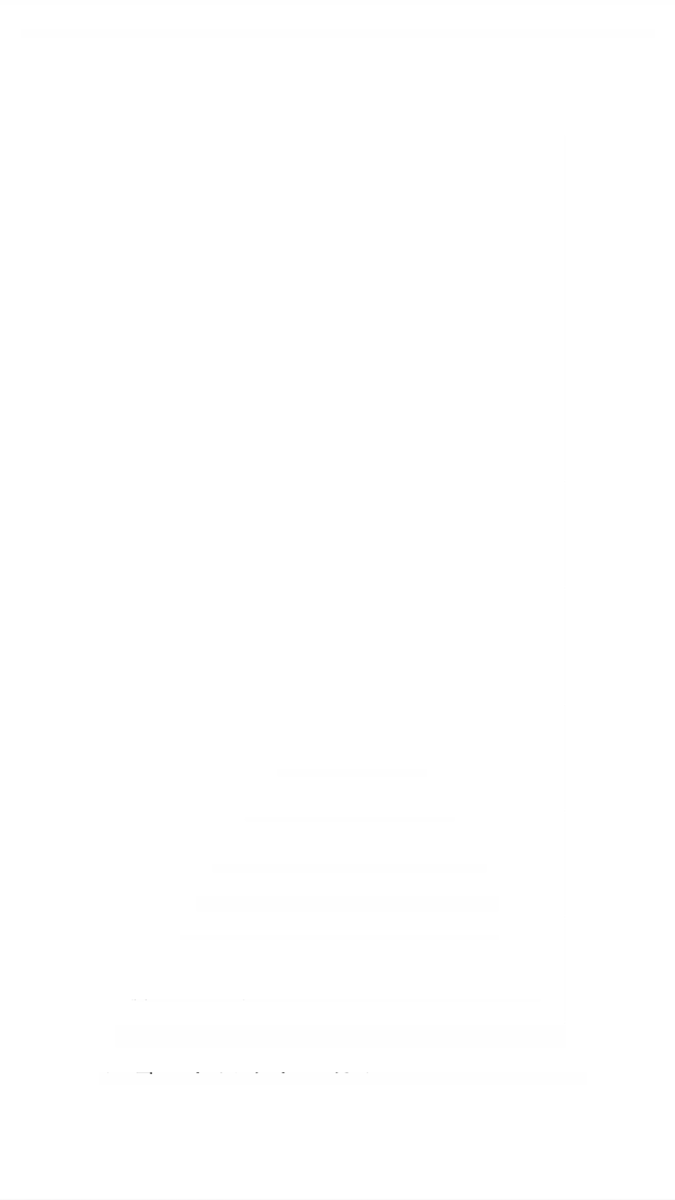
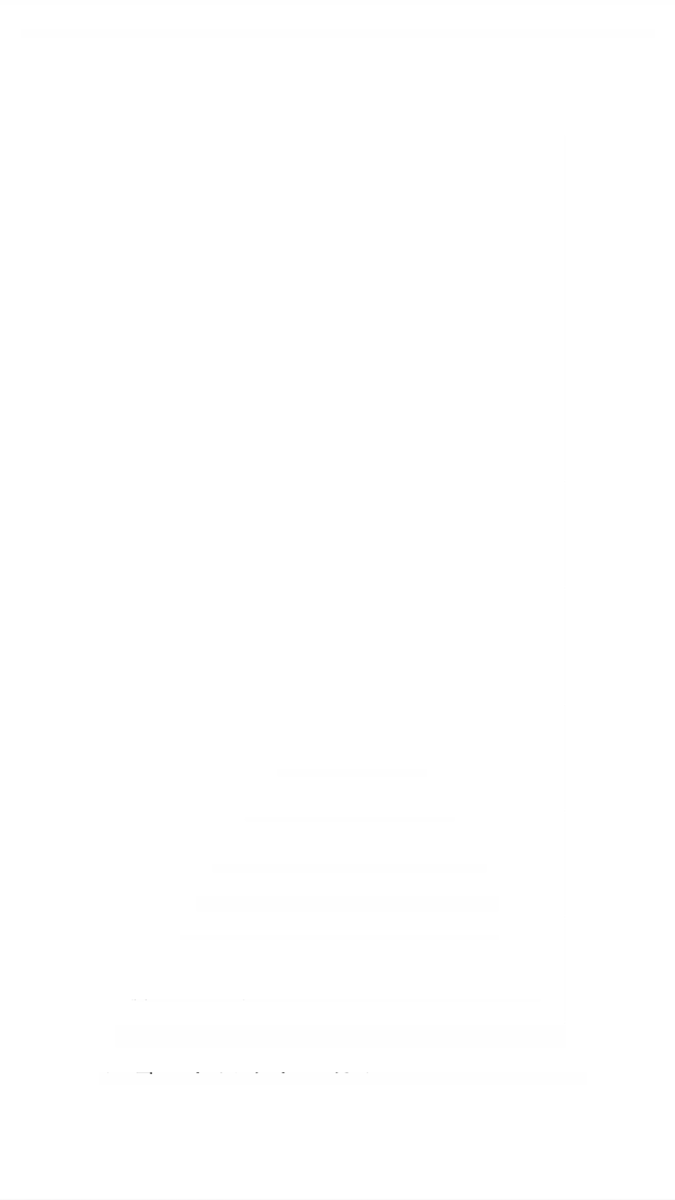
下に出てくる操作項目のうち右から2番目の「共有ボタン」(四角に囲まれた上矢印のマーク)から「ホーム画面に追加」を選んで、画面に「辞書」という名称のアイコンを作成します。
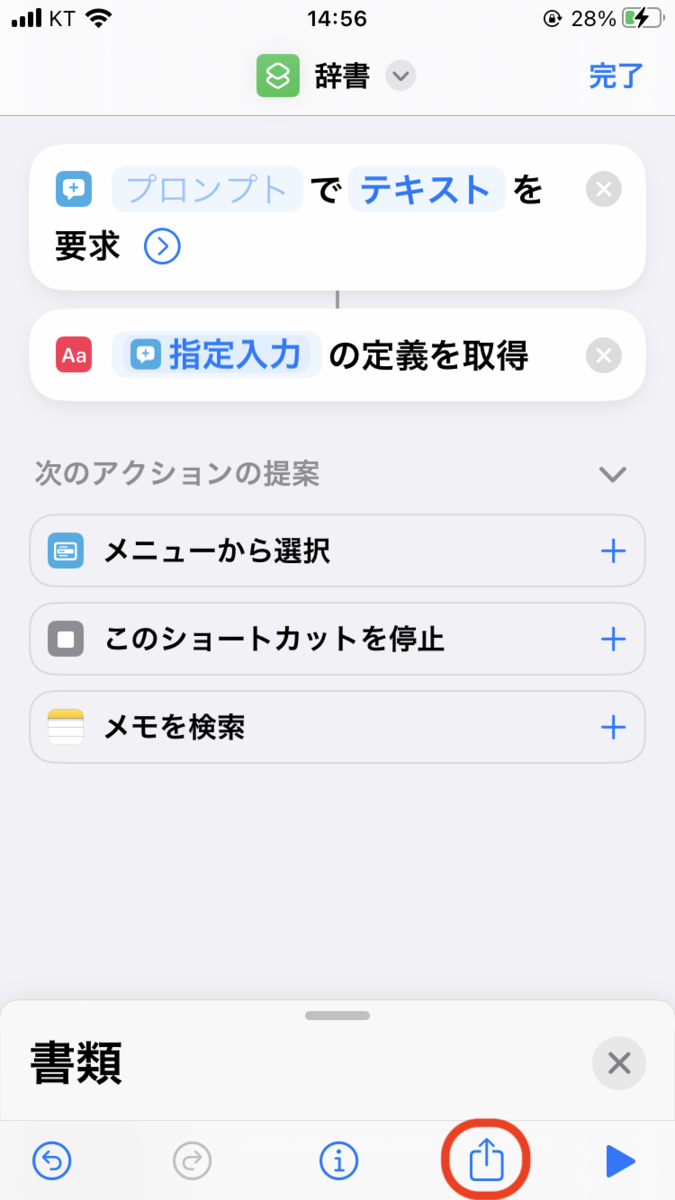


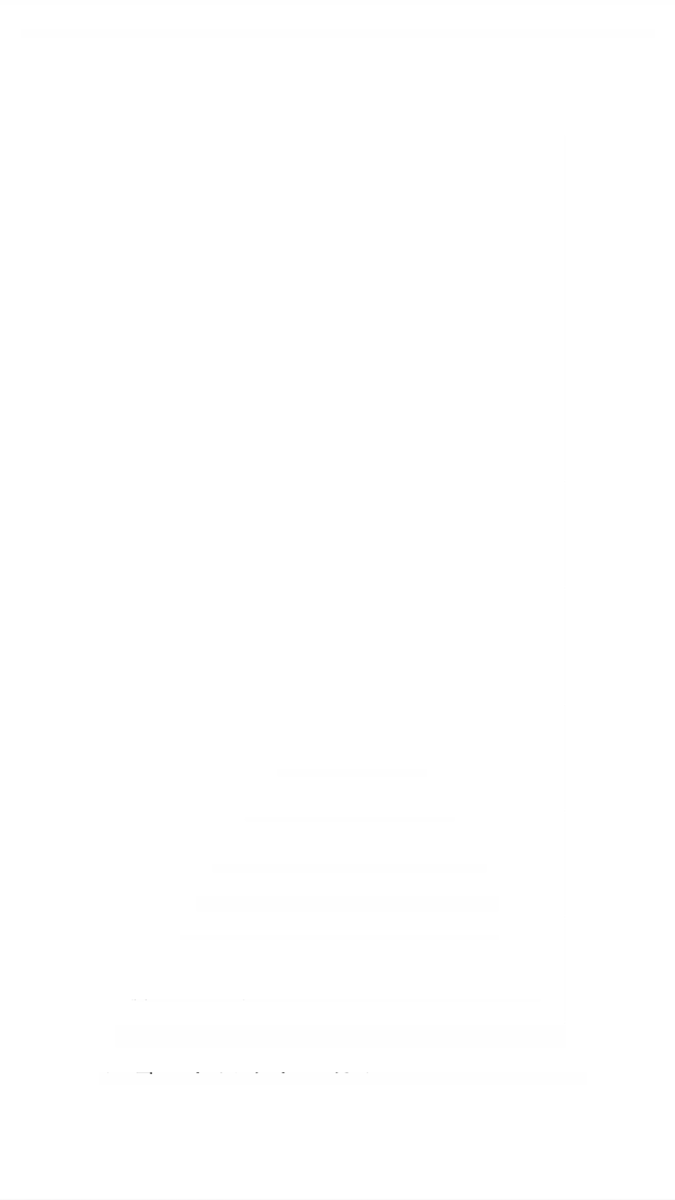
ホーム画面に作成されたアイコンをタップすると「テキストは何ですか?」というメッセージとともに検索ボックスが出現します。検索ボックスをタップしてキーボードをアクティベートし、調べたい単語を入力して「完了」と進むと、該当する内蔵辞書ごとの参照結果が省略された形で一覧表示されます。詳しく見たい辞書をタップすれば、該当する単語の完全な説明が表示されます。最後に右上の「完了」から検索のアクションを終了します。
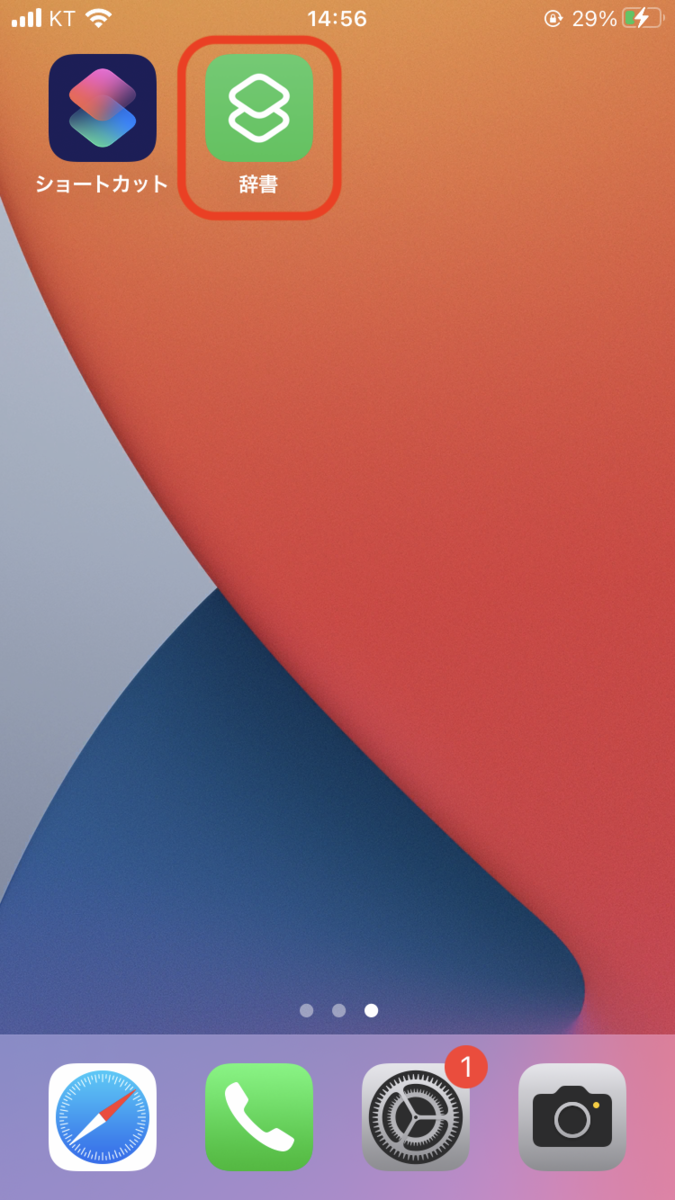
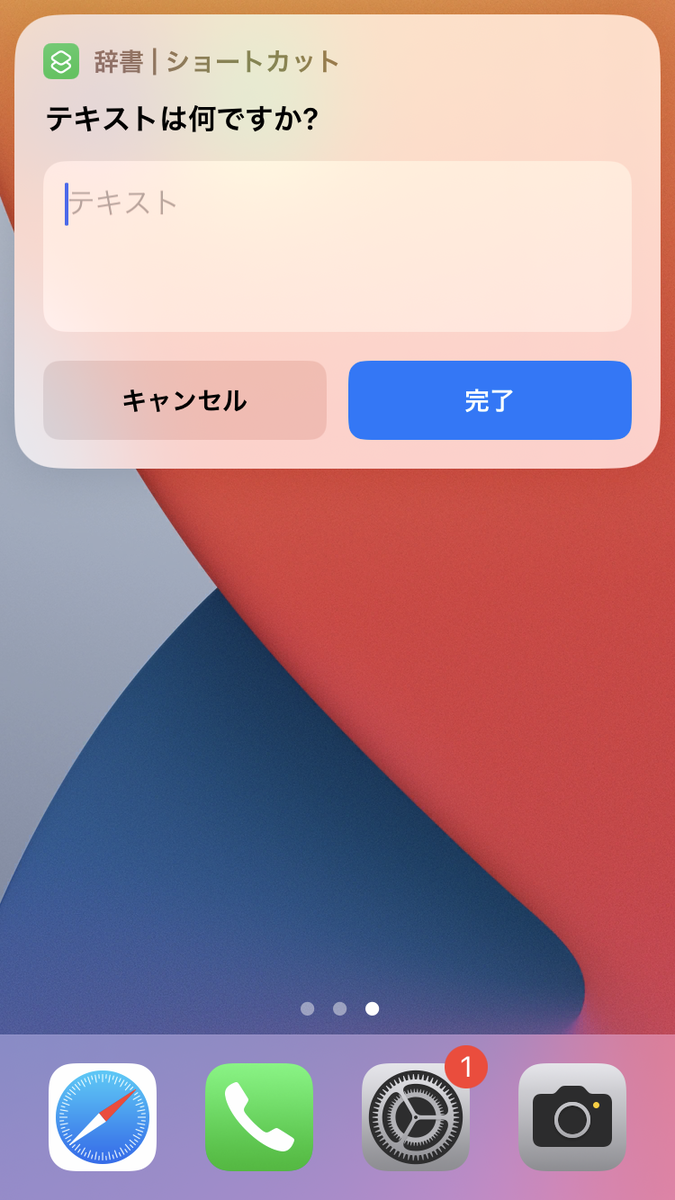
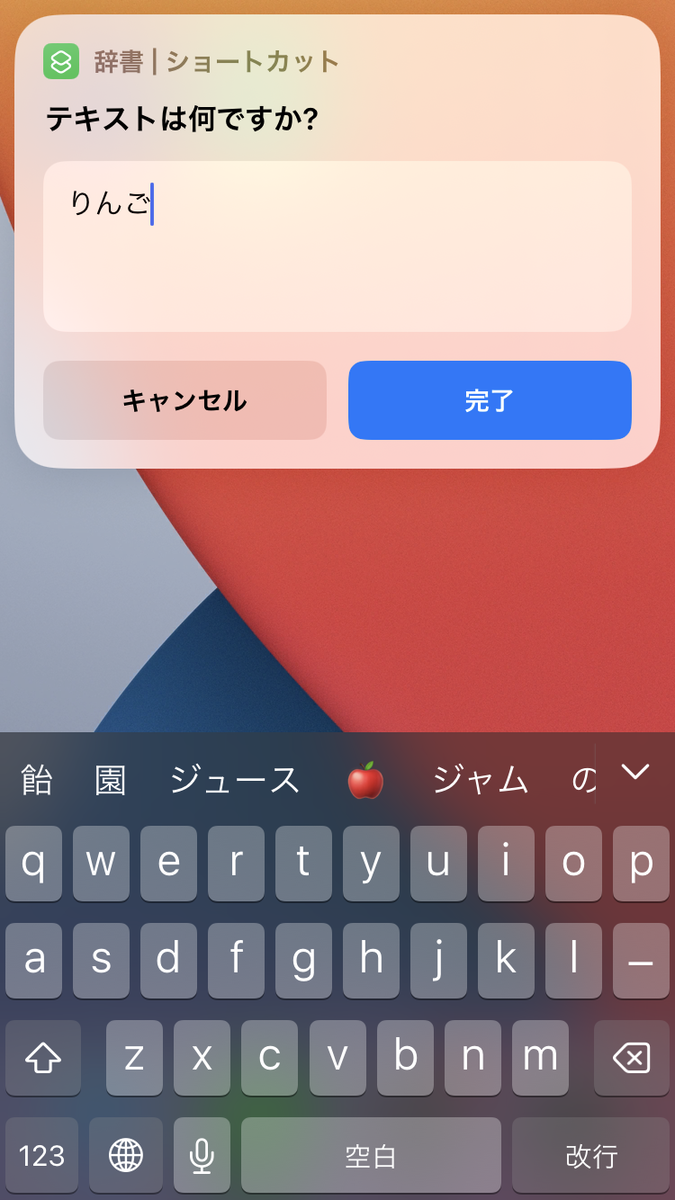
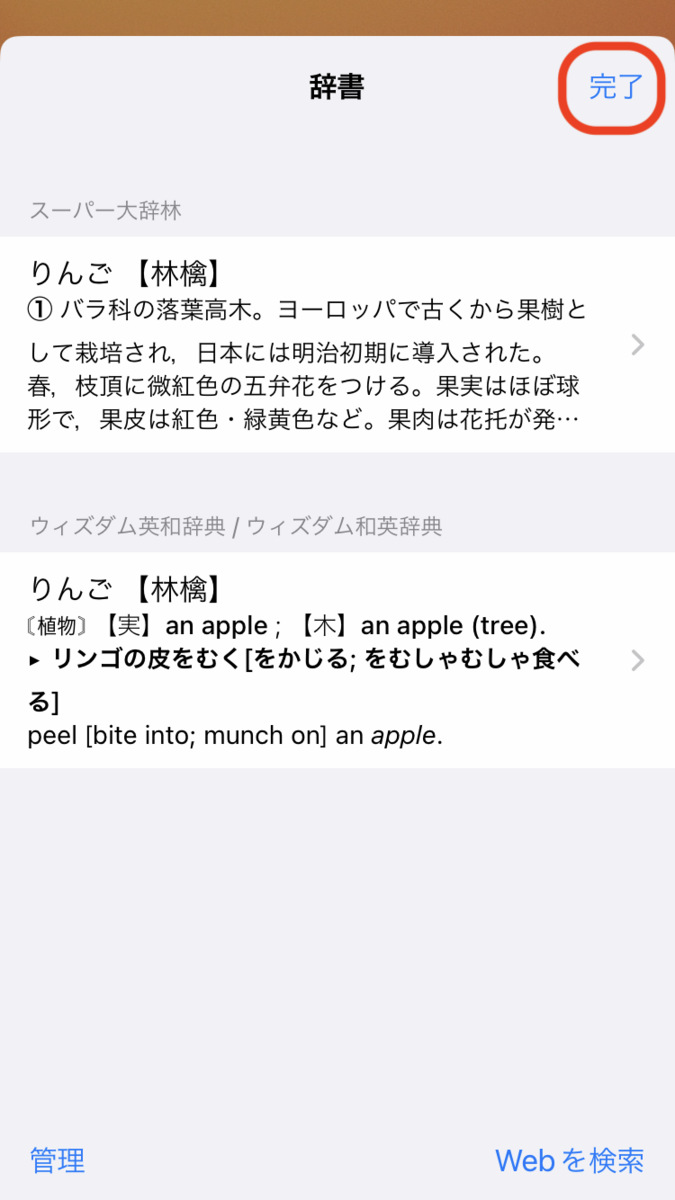
いかがだったでしょうか?iPhone・iPadに標準の辞書アプリがないことがずっと不満だったのですが、ほぼ同様の機能がショートカットを使って実現できることがわかったので今回シェアさせていただきました。ちなみに、内蔵辞書の追加・削除は「ホーム>設定>一般>辞書」から行うことができます。本記事が誰かのお役に立てれば幸いです。